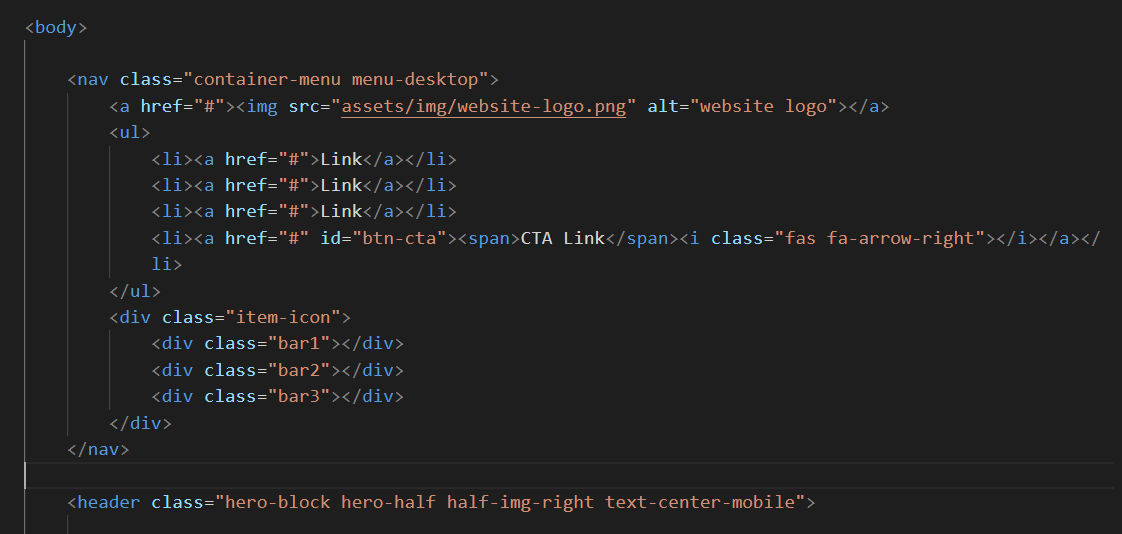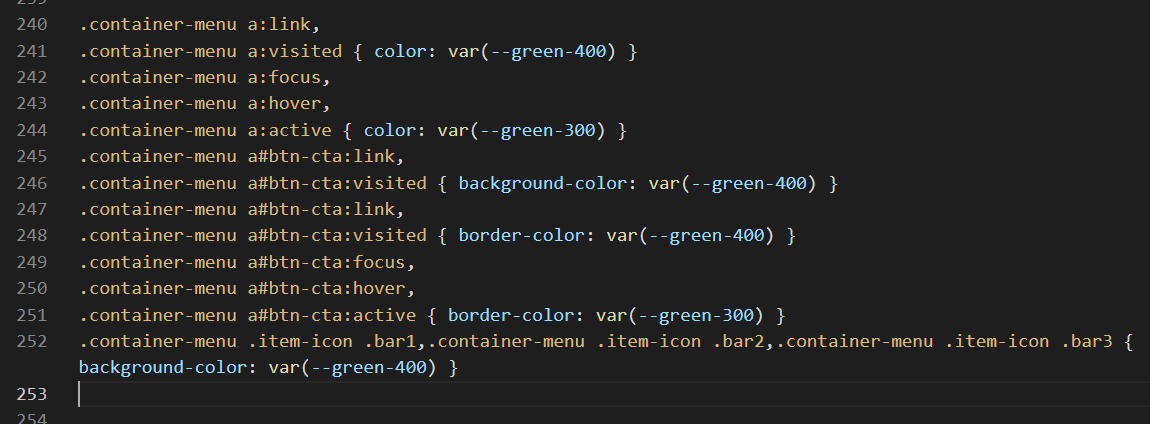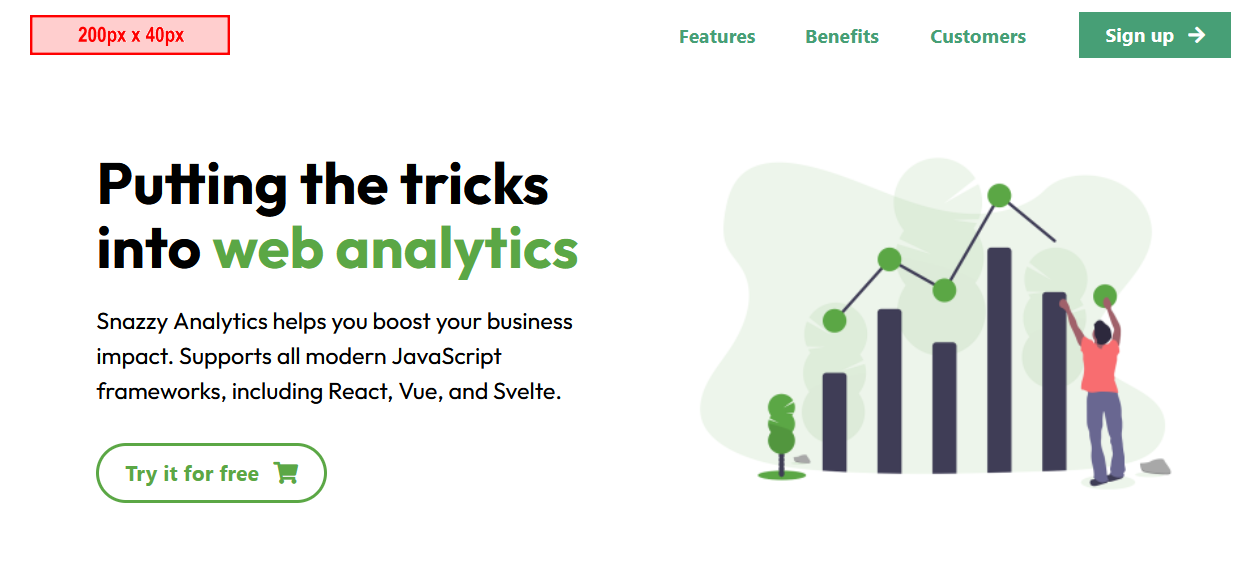Exercise folders and files
Your first task to obtain and open the files your need for this exercise.
- Download the following ZIP file to your 📁 exercises sub-folder. menus.zip.
- Unzip the file. It will create a new sub-folder named 📁 menus inside your 📁 exercises folder.
- With your web browser, display the index.html web page inside the new 📁 menus folder.
- Next, with VS Code, open the same index.html file.
- Finally, with VS Code, open the assets/css/custom.css stylesheet inside the new 📁 menus folder.
UK-Kit files
For your desktop and mobile menus to work, you will ned the following two files for the UI-Kit web page buidler.
- The lunadoge.css stylesheet file. This should be in your 'main' 📁 assets/css sub-folder.
- The menu.js JavaScript file. This should be in your 'main' 📁 assets/js sub-folder.
That's it. You now have all the resources you need.
Uploading your files to GitHub
After finishing your updates, you are now ready to upload your files to your account on GitHub.
- Open a new tab in your web browser and go to GitHub.com. If you are not already signed in to your GitHub account, sign in now.

- On your GitHub home page, click the ‘repo’ that holds your web pages. Its name will look as follows, where username is your chosen username on GitHub.
username.github.io
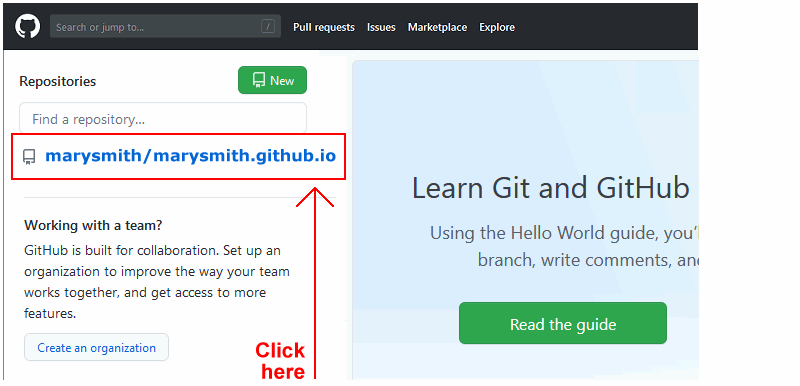
- On the next GitHub screen displayed, near the right of the screen, you can see a button named Add file. Click on it.
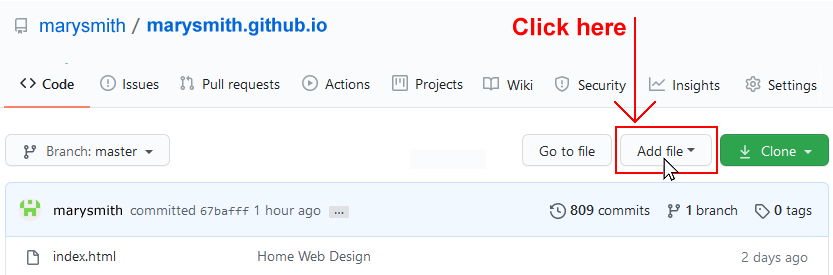
- From the dropdown list displayed, choose the option Upload files.

- In File Explorer (Windows 10) or Finder (Apple Mac), drag-and-drop your 📁 exercises folder to upload it to your repository on GitHub.
- Scroll down to the bottom of the GitHub screen, and accept or edit the short message (Add files via upload) in the Commit changes box.
- Finally, click the green Commit changes button to upload your files.
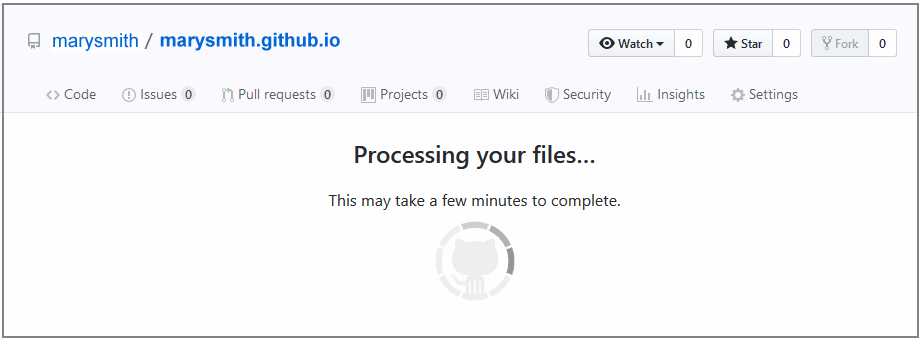
Your portfolio web pages are now published on GitHub at web addresses similar to the following:
https://username.github.io/exercises/menus/index.html
It may take a few minutes for your uploaded files to appear on GitHub.